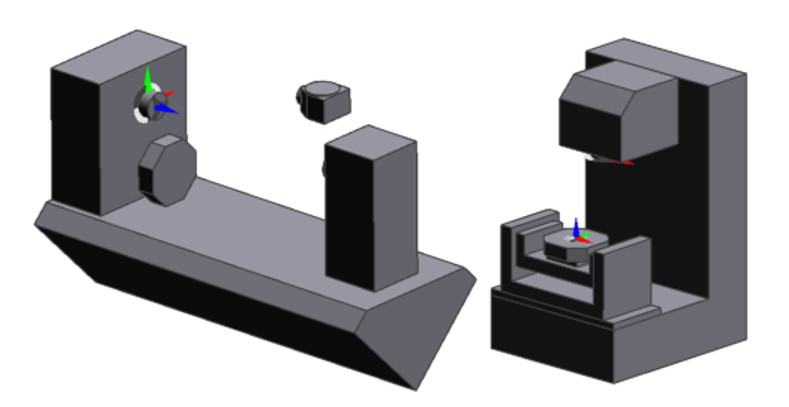
- Gráficos de blocos simplificados são criados para o usuário por padrão e suas dimensões podem ser ajustadas parametricamente para se adequar à configuração da sua máquina.
- Opcionalmente, você pode substituir os gráficos paramétricos por gráficos totalmente detalhados modelando a máquina em um CAD. Elementos de máquina como cabeçotes e torres são representados como gráficos. A ‘Árvore da Máquina’ fornece um método fácil de controlar a exibição e a cinemática de cada componente. Os gráficos são posicionados em uma configuração de eixo embutida na Árvore de Máquinas (como ATC superior no Eixo B, Eixo B no Eixo Y e assim por diante, ou Tabela no Eixo C, Eixo C no Eixo A e assim por diante) .
- Há também gráficos para acessórios, como blocos de montagem de ferramentas e mandris que você pode armazenar em uma biblioteca para uso na simulação.
- A configuração da simulação da máquina está contida no Pós processador, conforme criado no Code WIzard. Para a simulação correta, você precisa especificar detalhes como a configuração do eixo e as posições iniciais;
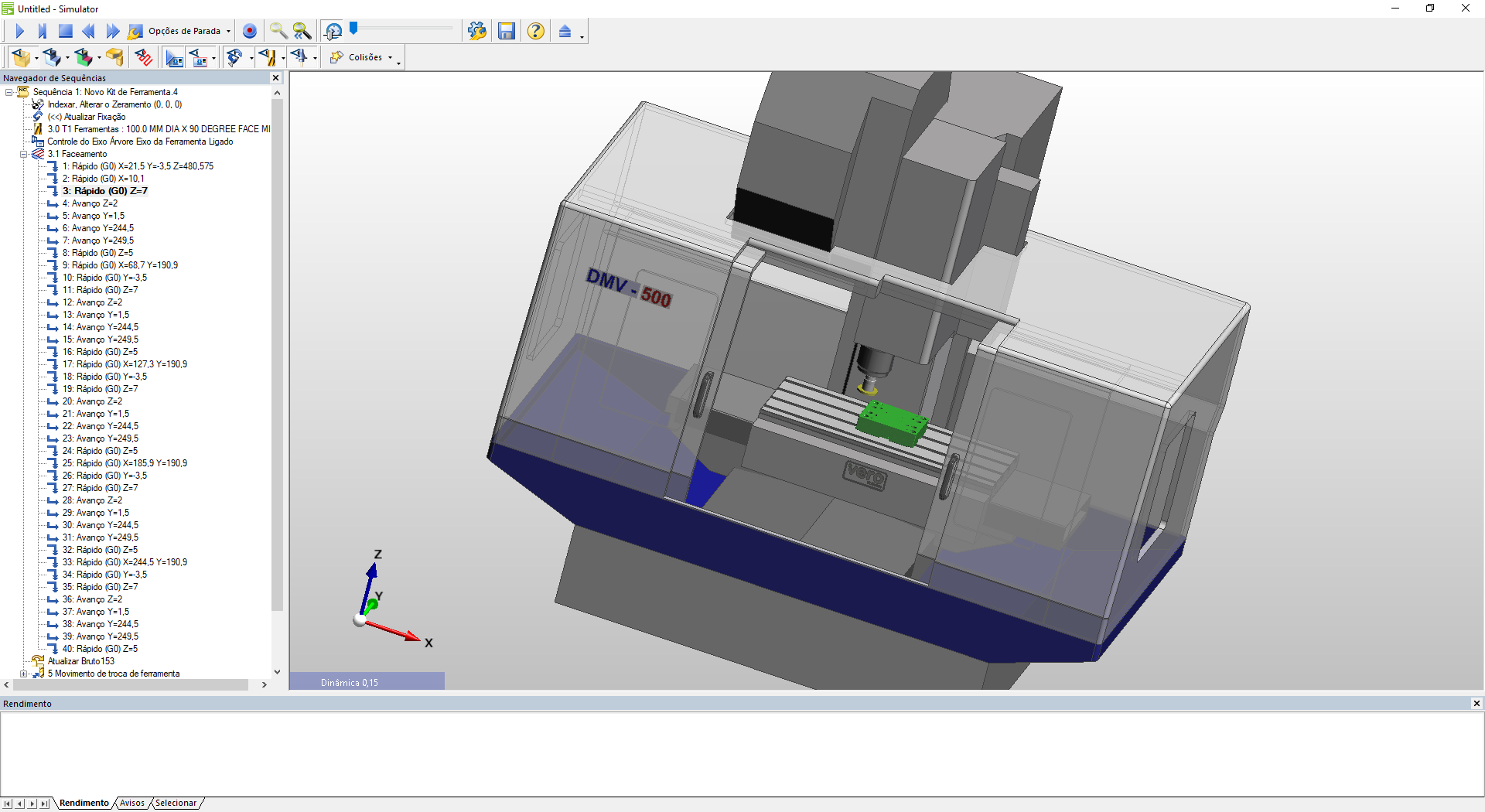
Abrimos o programa Simulator usando os seguintes comandos:
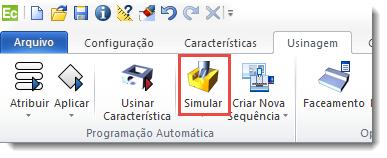
(Barra de ferramentas principal)
O botão SIMULAR abre o simulador com os recursos de Simulação total da máquina e do processo de usinagem.
Por padrão, o Simulador usa a configuração da ferramenta conforme definido na sequência de usinagem, de preferência à configuração de ferramentas no kit de ferramentas.
Para simular usando apenas ferramentas de kit de ferramentas, chame Simulator usando o comando do menu View (veja abaixo).
Simular usinagem Avançada:

Abre a caixa de diálogo Simular Usinagem que permite selecionar um kit de ferramentas alternativo para simulação antes de iniciar o Simulador.
Iniciando o Simulador do comando Atualizar Bruto:
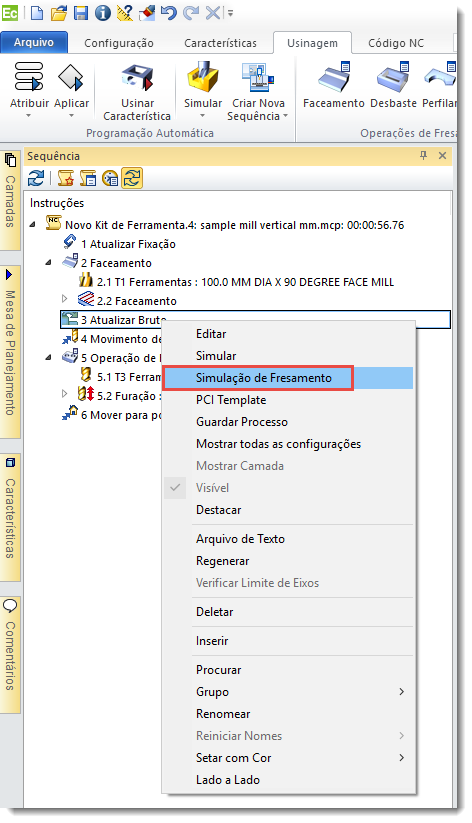
Podemos também iniciar o Simulador a partir de qualquer comando Atualizar Bruto.
O Bruto é carregado e pré-usinado até esse ponto, e é possível iniciar a simulação nesse ponto sem ter que assistir a ciclos anteriores.
Para fazer isso, selecionamos a instrução Update Stock no navegador Sequencia e abrimos o menu de atalho com um clique direito do mouse.
Selecionamos a opção Simular Usinagem.
Nota
Para iniciar a simulação da usinagem de um ponto onde o Bruto foi atualizado, o Bruto deve ter sido armazenado em cache anteriormente, o que é feito quando executamos o comando Atualizar Bruto.
No entanto, ao carregar peças existentes, o bruto pode não ser armazenado em cache e a simulação só é possível a partir do início da sequência. Nesse caso, veremos uma mensagem de erro.
(Barra de ferramentas principal)
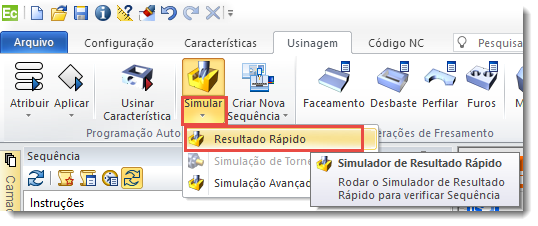
Abrindo uma versão mais rápida do Simulador, movendo-se diretamente para mostrar o bruto final usinado, para que possamos compará-lo com a intenção do projeto do componente.
Para mais informações sobre os comandos de controle do simulador, acesse o artigo Controle de Simulação
Gostou deste artigo?
Para mais informações acesse nossos canais!
