Em cada estágio, o Workflow irá sugerir opções para auxiliar sobre a melhor forma de concluir o processo de programação da peça: cada decisão automática pode ser facilmente alterada pelo usuário.

Por exemplo, a decisão inicial de usinar em um torno ou centro de usinagem será feita automaticamente, analisando a geometria do componente, mas pode ser alterada ou redefinida, antes de avançar para a próxima etapa.
O fluxo de trabalho compreende um pequeno conjunto de ferramentas que permitem:
- Carregamento e posicionamento da peça;
- Escolhendo o método de fabricação e as máquinas operatrizes adequadas;
- Adicionando bruto e geometrias pelo usuário de um banco de dados;
- Importando fixações;
- Selecionando uma máquina e um kit de ferramentas;
- Gerenciando Estratégias para automatizar a fabricação;
A interface do usuário pode ser visualizada em cinco etapas:
- Iniciar – Carregar o modelo sólido
O modelo sólido será analisado para determinar se é mais adequado ao ambiente de Fresagem ou Torneamento. A peça é colocada na orientação correta, a partir de um conjunto de dados. A configuração de componentes permite que um material seja escolhido e a posição de referência seja reposta, se necessário.
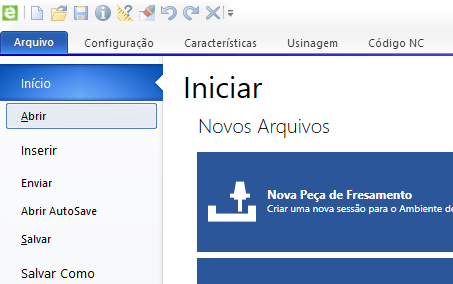
2. Configuração – Adicionar brutos, fixações e máquina
Usando as opções da barra de ferramentas da esquerda para a direita, adicione o bruto e a fixação ao seu modelo. Por fim, é selecionada a máquina e, opcionalmente, selecionado um kit de ferramentas.
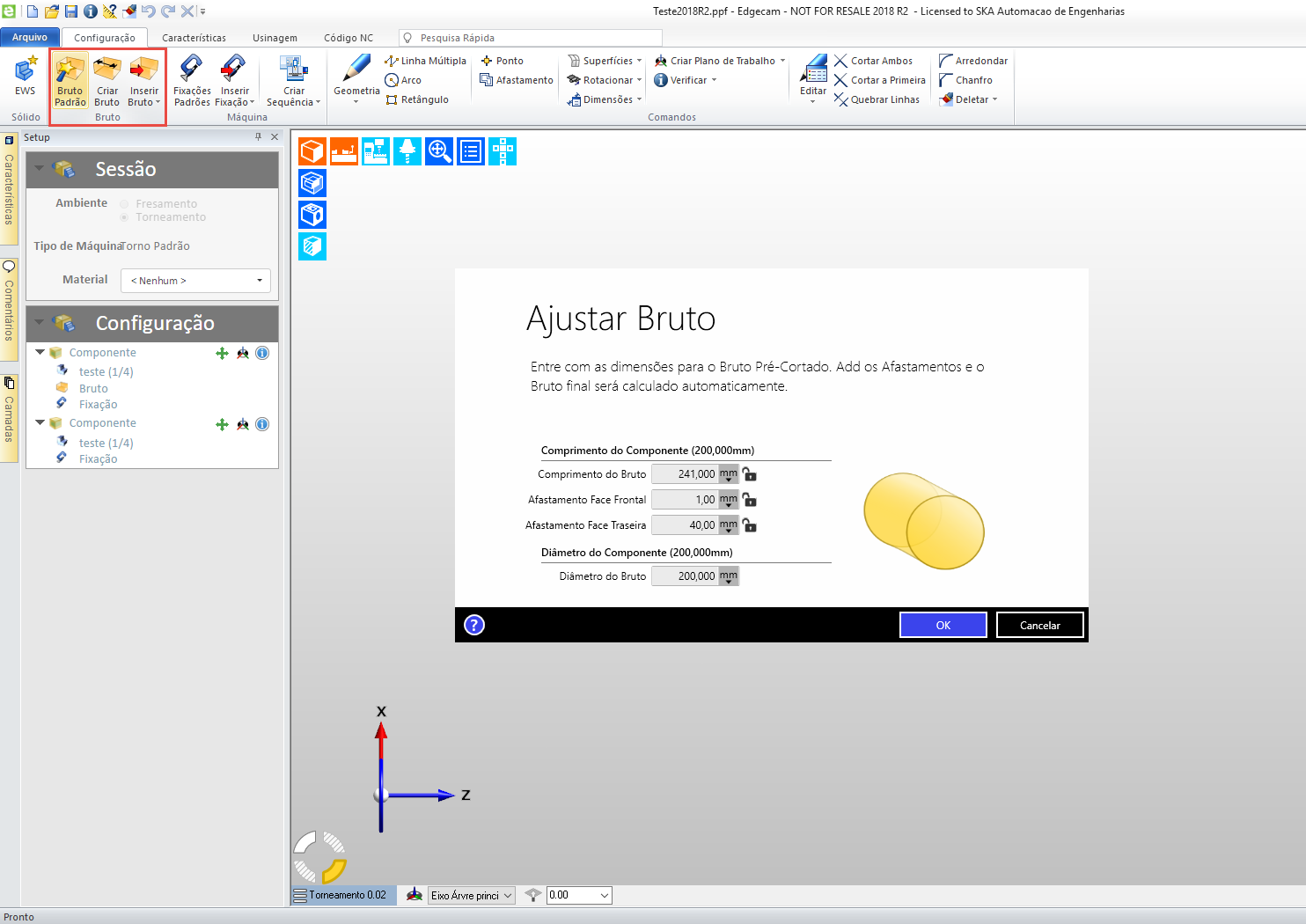
3. Características – Encontrar os recursos da peça
Usando a caixa de diálogo intuitiva do Localizador de Recursos, encontre furos, cavidades e perfis.
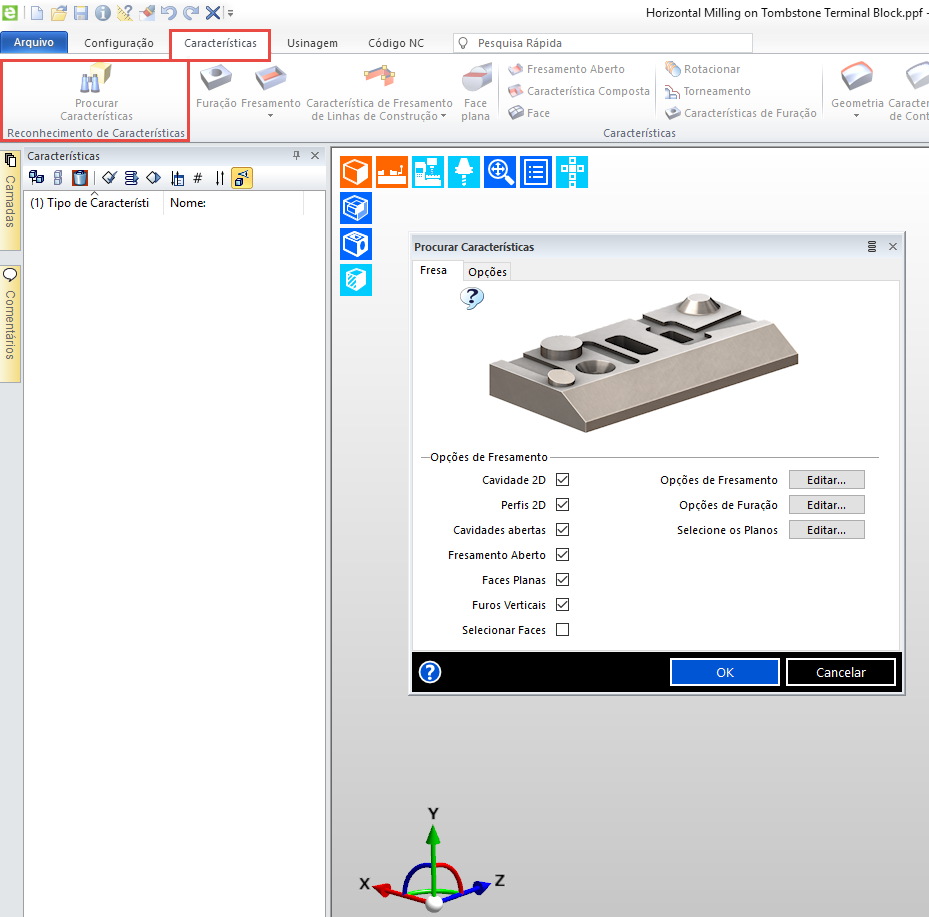
4. Usinagem – Execute a mesa de planejamento ou realize programações a partir de ciclos e operações.
Selecione a opção mesa de planejamento para refinar a ordem na qual os recursos devem ser usinados.
Agora aplique as estratégias de usinagem.
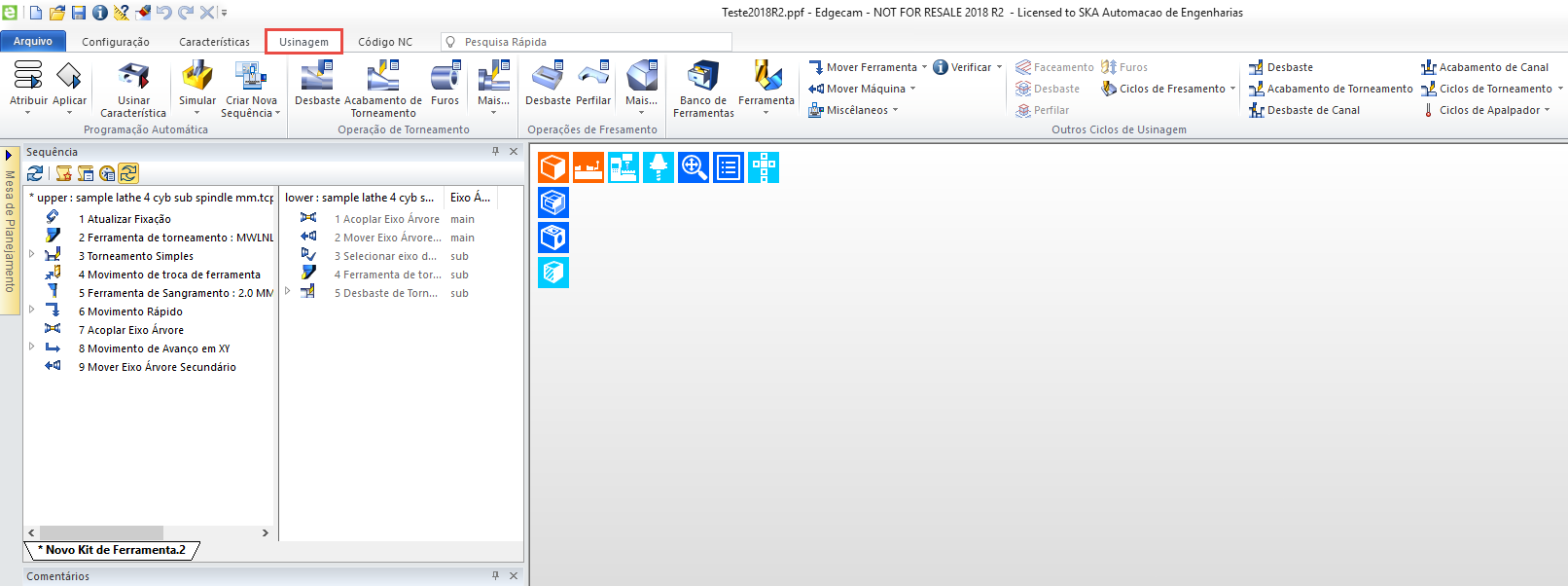 5. Código NC – Simule a usinagem e gere o NC Code
5. Código NC – Simule a usinagem e gere o NC Code
Selecione a opção Simulação para verificar a sequência de usinagem e depois gerar o código NC.
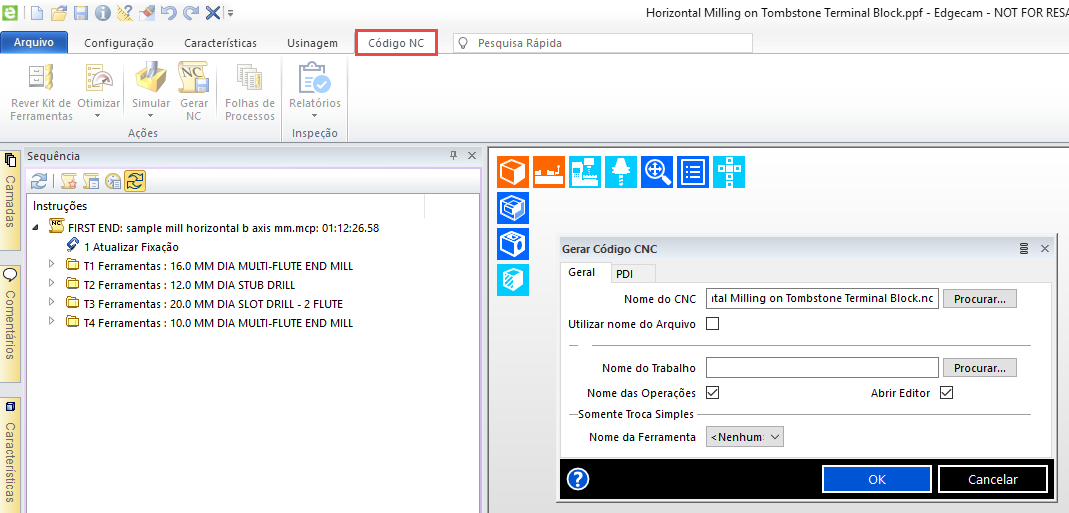
Para mais informações acesse nossos canais!
